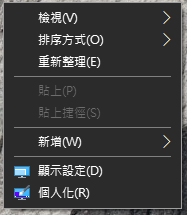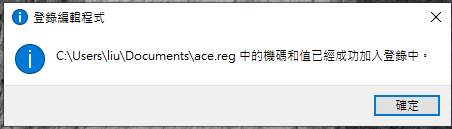有的時侯管理公用的電腦設備,常會發生的問題,就是會有人擅改電腦的設定,導致電腦異常,對下一位使用的人造成困擾,因此這時如果能將控制台鎖住,並將滑鼠右鍵快捷選單中有關系統設定的項目鎖住,即可避免人為誤動設定造成困擾,其程序如下:
控制台鎖定
按下 視窗建 + R 後,在輸入窗直接輸入 gpedit.msc 並按下 確定鍵,如下圖所示。
此時會跳出本機群組原則編輯器畫面,選擇 [使用者設定]->[系統管理範本]->[控制台]->禁止存取[控制台]和電腦設定,如下圖所示。
而後會跳出設定畫面,選擇左方的 [已啟用(E)] 並按下面套用鍵後,再按確定鍵並重新開機後,即完成整個設定。
滑鼠右鍵快捷選單不顯示
上述方法可封鎖不讓人任意改動控制台設定,但仍有漏洞,像是顯示卡驅動,大部份會在滑鼠右鍵的快捷選單中顯示設定選項,如上面選單中的[Radeon 設定]選項。為避免此問題,其步驟如下。
- 按下 視窗建 + R 後,在輸入窗直接輸入 regedit 並按下 確定鍵,如下圖所示。
- 登錄編輯程式開啟後尋找 [HKEY_CLASSES_ROOT]->[Directory]->[Background]->[shellex]->[ContextMenuHandlers],如下圖所示。
- ContextMenuHandlers 下目錄即為滑鼠右鍵的快捷選單會出現的項目,這時只要將顯示系統設定相關的目錄刪除即可,如果怕誤刪,可以先匯出備份,如下圖所示。
- 備份完在再進行刪除,如下圖所示。
- 這時再按滑鼠右鍵,可以發現原有的[Radeon 設定]選項,已經看不到了。
- 如果發現刪錯,可以找到剛才備份的 .reg 檔案,用滑鼠點選2下,此時會出現一個警告訊息,按確定後會出現新增成功訊息,如下圖所示。
- 這時再按滑鼠右鍵,可以發現原有的[Radeon 設定]選項,已經回復了,如下圖所示。
結語
公用電腦因為多人使用,常常會發現各類狀況,而導致其他人使用上的困難,藉由限制部分功能,可以避免發生不預期的情形,減少使用及維護上的成本,以利工作的推行。