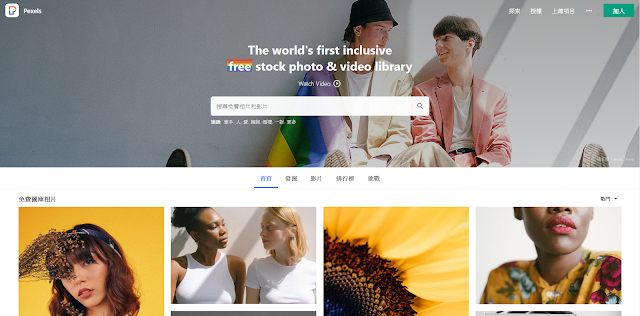Unsplash
Unsplash 圖庫有100.6k張相片, 相片編輯者們會對用戶上傳的相片進行整理,其整理的 Collection有269.9k,其相片較具質感,要找相片時,可選最上方的分類,或是直接搜尋,不過搜尋的話最好是用英文,比較會搜尋的到你要的相片。Unsplash的授權原本為CC0,在 2017年6月5日更改為「Unsplash許可協定」,允許瀏覽者在沒有徵得攝影師或Unsplash許可的情況下,可以自由使用、複製、修改與分發相片,也可以將相片用於商業目的。
Pexels
Pexels 圖庫有10k張相片,也有類似 Unsplash 的 Collection ,在 Pexcels 為 Discover ,的相片較為生活化,找相片是可直接搜尋,也可以看 Discover ,除些之外,Pexcels 還有影片 1.03 k 的影片,其多國語言界面做的比較好,中文搜尋起來的結果也較佳。其授權允許免費使用所有相片和影片,無需註明相片來源。表揚攝影師或 Pexels ,也可以修改來自 Pexels 的相片和影片。歡迎發揮創意盡情編輯。
Pixabay
Pixabay 圖庫除了有相片及影片外,還有揷畫及向量圖,其相片、揷畫及向量圖風格較為夢幻,界面為多國語言,但只有簡體中文,不過搜尋結果還算可以。其授權為 Pixabay License,使用限制請參閱其服務條款。