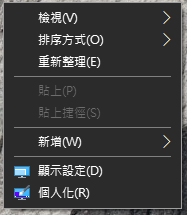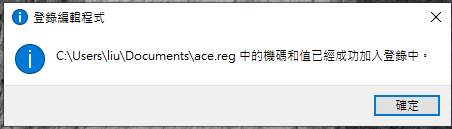在
[Python,Sikuli] 如何定時執行程式,來將每日例行工作自動化。中,我們介紹如何用 Python 設定排程,來達到定時執行的功能,但這樣的作法還是需要我們每日開啟 Sikulix IDE 去執行該 Script,但事實上 Win10 我們可以結合 Win 10 工作排程器及 Sikulix 所提供的命令列語法來達成我們所要的效果,以下分別說明。
Sikulix 所提供的命令列語法
Sikulix 有提供命令列參數 -r 可供我們指定所要執行的 .sikuli 、.jar 、.skl (後兩者可由 Sikulix IDE產生),使用格式如下:
java -jar /path/sikulixide -r /path/test.[sikuli|jar|skl]
例如假設我們現有一個 test.sikuli 在 c:\test 目錄下,sikulixide 的 jar 檔在 c:\sikulix 目錄下,則在命令列模式下指令如下:
java -jar c:\sikulix\sikulixide.jar -r c:\test\test.sikuli
Win 10 工作排程器
Win10 內建的工作排程器可於 Window 系統管理工具找到,如下圖所示。
開啟工作排程器後直接選擇建立工作,如下圖黃色標示。
選擇後會進入到設定畫面,要依序完成上方紅色框內的五個頁面設定,如下圖所示。
首先第一個「一般」頁面基本上只要設定名稱就好了,在此範例我們設名稱為 TEST,後面進到「觸發程序」 ,這是設定如何啟動程序的條件,在這裡我們設定每日早上8點啟動,依下圖紅色數字順序設定即可完成。
接下來進到「動作」頁面,是設定我們要執行什麼動作,在這我們依下圖紅色數字順序,把在前面 Sikuli 範例指令鍵入後,按確定即可建立完成。
後面的「條件」與「設定」頁面則可視個人需求進行調整,在本例我們不需要調整,直接選擇確定即可。
設定完成後,選擇左手邊的「工作排程器程式庫」,即可在畫面中間看到我們所設的 TEST 工作,如想測試執行結果,可按右手邊的執行,如下圖順序所示。
如果執行成功,在中間畫面[上次執行結果]欄位,會顯示操作順利完成,如果無法行會出現工作尚未執行並有相關錯誤訊息,這時就要回到該工作的「動作」頁面重新設定所要執行的程序或指令。
結語
透過 Win10 工作排程器及 Sikuli ,我們可以做到定時自動執行功能,來達到簡便工作的目的,有興趣的朋友可多多嘗試。