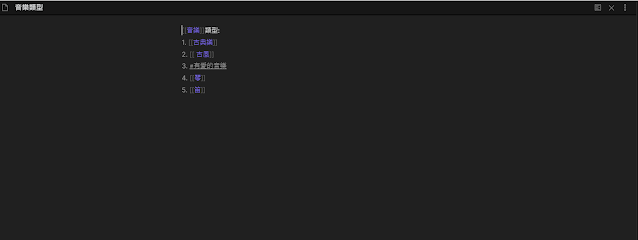安裝及使用
Obsidian為一單機版的軟體,目前有 Window、Mac及Linux 版本,到官方網站下載對應版本後,直接執行安裝即可,一開始我們要先設定儲存資料的位置,在 Obsidian 稱作 Vault,所以一開始我們要選擇 [Create new vault] , 如下圖所示。
在 Vault 的設定畫面中,我先設定 Vault 的名稱,以及儲放的地方,在本例,Vault name 為 Jelly,儲放位置於磁碟 D 。
設定完後進入操作界面,我們可以用滑鼠點 [Create new file]或按快速鍵 [Ctrl+N],來建立我們第一筆筆記。
筆記最上方,為設定該筆記的名稱,下面即可輸入筆記的內容,輸入所用的語法為Markdown,如要建立一個知識點,用二個中括號,將關鍵字或詞句,框起來即可,用 # 也可以,但是在後面會存在一些差異,個人比較不建議,在輸入完後,想看輸入的結果,可選右上角的文本符號(紅框處)。
如果看完覺得還有地方有修改,一樣選右上方筆符號,可進入編輯模式。
網路知識連結
上面簡單講到如何建立筆記,並在筆記中,建立知識點,當你在輸入知識點時,只要鍵入 [[ 或 # 符號,就會自動帶出 Vault 中筆記已建立的知識點,供你選用。
那要如何看網路狀知識圖,可選最左手邊Graph View 模式(紅框處),就可以看到網路狀知識圖。
這時你可以看到,多點的中心點是筆記名稱,由中心散出的點是文件中的知識點,如兩份筆記有記載同樣的知識點,會相連到同一點,如上圖的[音樂],這時如果想對音樂這知識點做定義或新增筆記,可用滑鼠點選音樂,這時會新增一筆標題的音樂的筆記供你撰寫,如下圖所示。
除此之外,也能用關鍵字搜尋的方式,來搜尋筆記內的關鍵字, 這時要選左上方的搜尋圖示(紅框區)。
注意事項
前面有講到用 # 來標註知識點跟雙中括號("[[ ]]"),在 Obsidian 是有差異的,差異就在上面所講的 Graph View 模式時,用 # 標註的知識點是不會顯示的,如上例音樂類型的筆記中,事實上有5個知識點,但其中#有愛的音樂,是用 #標註,在Graph View 模式下,是不會顯示的。
應用及結語
Obsidian 由於有上述的特性,所以特別適用於創意的發想,與知識的聯結,就如同其首頁講的,人腦的思維模式是非線性的,而這軟體可以促進我們發想與創見,例如我們讀書所做心得筆記,如果是用紙本,或採其他筆記軟體記錄時,一本書就是一篇心得筆記,但如用這軟體操作時,只要我們有設知識點的關鍵字,就可以把相關心得筆記串連起來,利於匯整作業,也更利於發想。不過本軟體為單機版,也無手機版本,是較為可惜之處。