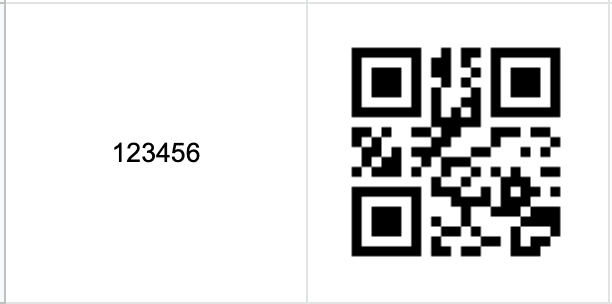如何產生QRCode
QRCode 是目前愈來愈流行的一種二維條碼,廣泛用於手機讀碼,小小的一QRCode,最多可以塞到4,296個字符(最大尺寸),也可支援多國語言顯示(UTF-8),應用也愈來愈廣泛,在Google 也有提供對應的 Chart API 可供使用產生 QRCode,其語法如下:
https://chart.googleapis.com/chart?chs=150x150&cht=qr&chl="所要顯示的文字"
在此其參數義意如下:
cht=qr : 指定產生QRCode。
chs=150x150:指定 QRCode 尺寸,在此為 150x150 大小。
cht="所要顯示的文字" : 指定 QRCode 所編碼的數據,在這是設為「所要顯示的文字」,Google 有限制在此顯示的數據,必需是 UTF-8 編碼,且雖然 QRCode 最多可編碼4,296個字符,但 url 有總長度 2,000字符的限制。
如何大量產生QRCode
在Google 雲端中,要處理大量資料的,最適合的應用程式為 Google 試算表,要達成大量產生 QRCode ,可以用 Google 試算表結合 Google Chart API 來達成,首先可以先開啟 Google 試算表,並調整欄位大小至我們所要的QRCode 大小。
設定完後,可以在第1欄設定所要編碼的文字,然後在第2欄使用 image 函數及 Google Chart API,image 函數的用途為在儲存格內插入我們用Google Chart API 產生的 QRCode 圖片,語法如下 :
=image("https://chart.googleapis.com/chart?chs=150x150&cht=qr&chl="& A2)
產生的結果如下:
特別狀況
上述方法遇到要編碼的字串有空白鍵時,會無法產生 QRCode ,如下圖所示 :
這是空白鍵要用 %20 取代,即可正常顯示,如下圖所示。