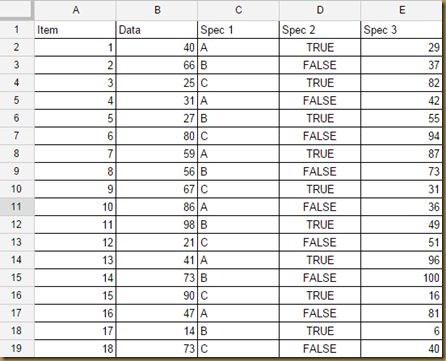在有些時侯我們在 Gmail 上編寫完成工作信件,怕如果馬上寄出去,會有以下三種狀況:
- 寄送時間為收信人下班時間,會影響到收信人的生活。
- 該工作信件為提醒性質,希望於期限到達前幾天通知,已達到提醒的效果。
- 怕寄出後會收到收信人來電或回信,打斷目前工作節奏。
在此時我們會希望信件能晚點寄出,但又怕現在沒有馬上寄出的話,之後會忘記或遺漏,而且要時時提醒自已要在何時寄出,這種工作未完成的感覺存在潛意識中,會不斷衝擊意識行為,降低人的注意力及意志力,並使大腦焦慮,影響工作效能及生活品質,就算使用待辦清單記下來,仍需要定時回顧,並在指定時間執行。這時就會想要問,Gmail有沒有一種功能,可以信件完成當下,就指定何時寄送郵件,不需要人工另外於指定的時間寄信,來避免上述問題。
這樣的功能在之前必需透過如 Boomerang for Gmail 等外掛來達成,但 Google 於今年(2019) 已將此功能設為 Gmail 的內建功能,於 Gmail 建立新郵件,寫完郵件內容,並設定完收件者後(未設會報錯),點選傳送鍵旁的箭頭,會出現 指定傳送時間 功能。
於點選功能後,會跳出排定傳送時間選項可供選擇,預設會列出近幾天時間可供使用者選擇,例如 明天上午、下午 或 下禮拜一 時間可供選擇,但如果要選更久之前的時間,可點最下面 選擇日期和時間 選項。
此時會跳出日曆可供使用者點選所要時間,設定完想要的時冒後,點 排定傳送時間 鍵,即可完成設定。
如果想要看或修改先前設定的郵件,可在 Gmail 左方的功能列,選擇 已排定時間 標籤,即可見到先前設定完成的郵件。