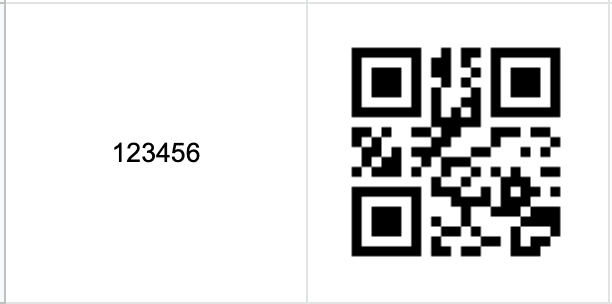一般常用複製檔案方法
當我們換了新電腦或筆電,雖然很開心,但是複製舊電腦或筆電的資料就是大工程了,一般來說通常大部分人都會用以下三個方法來做:
- 舊電腦上的資料複製到大容量的隨身碟,再用隨身碟複製到新的電腦上,這個方法有以下幾個限制:
- 需有足夠大的隨身碟,如不夠大就只能分批複製過去,要在兩臺電腦間切換來去,不是花錢就是花時間,而且還怕會有漏失。
- 就算有足夠大的隨身碟,當檔案多且大,且USB的接口又較為老舊時,複製的時間也要花費很久,而且。複製到新電腦時又要再花一次時間。
- 將檔案由舊電腦複製到雲端,在下載到新電腦,這方法有幾個限制:
- 需有足夠大的雲端空間,不然就只能分批複製過去,而大的雲端空間需要花錢。
- 上傳網速通常較慢,檔案多時需花很多時間。
- 一般單位網管如果有管制流量時,無法一次傳輸完成。
- 如資料有私密性,傳上雲端有流出的風險。
- 將新舊電腦連上同一區域網路,透過網路芳鄰將舊電腦硬碟分享出來後,用新電腦複製過去,這方法有幾個限制:
- 需有二個 IP 位址,如單位 IP 位址有管制時,要取得臨時 IP 位址會有困難。
- 需有二條網路線並有二個HUB接口,正常辦公室座位只會有一個網路接口,需借用別的座位網路接口。
- 如資料有私密性,在網路芳鄰傳遞有流出風險。
用一條網路線複製資料
上述三個常用方法各有缺點,當我們遇到只有一條網路線,取得 IP 位址又麻煩時,又不想將資料流出時風險時,該如何做?這時我們可以用網路線將兩台電腦連接,並做些設定,讓兩台電腦形成小的區域網路,在透過網路芳鄰開放舊電腦的硬碟給新電腦複製過去,這做法有幾個好處:
- 只需一條網路線。
- 不需HUB接口。
- 不需要取得 IP位址。
- 資料只在二台電腦間傳遞,無外流問題。
- 將新舊電腦用網路線串間在一起。
- 在舊電腦將有線網路卡 TCP/IP,設定如下圖。
- 並在檔案總管將所要複製的硬碟或目錄共用權限開啟。
- 另將新電腦的有線網路卡 TCP/IP,設定如下圖。
- 而後在新電腦的檔案總管鍵入\\192.168.0.1,如下圖所示,成功的話就會顯示舊電腦分享出來的目錄,點入目錄將所要的檔案複製到新電腦即可。